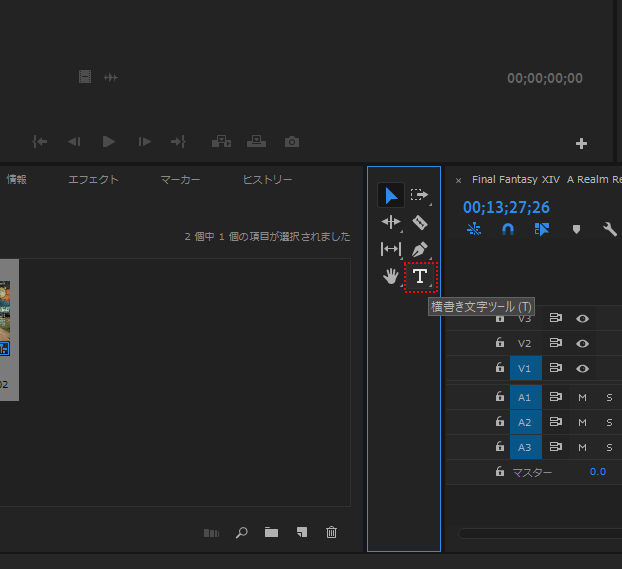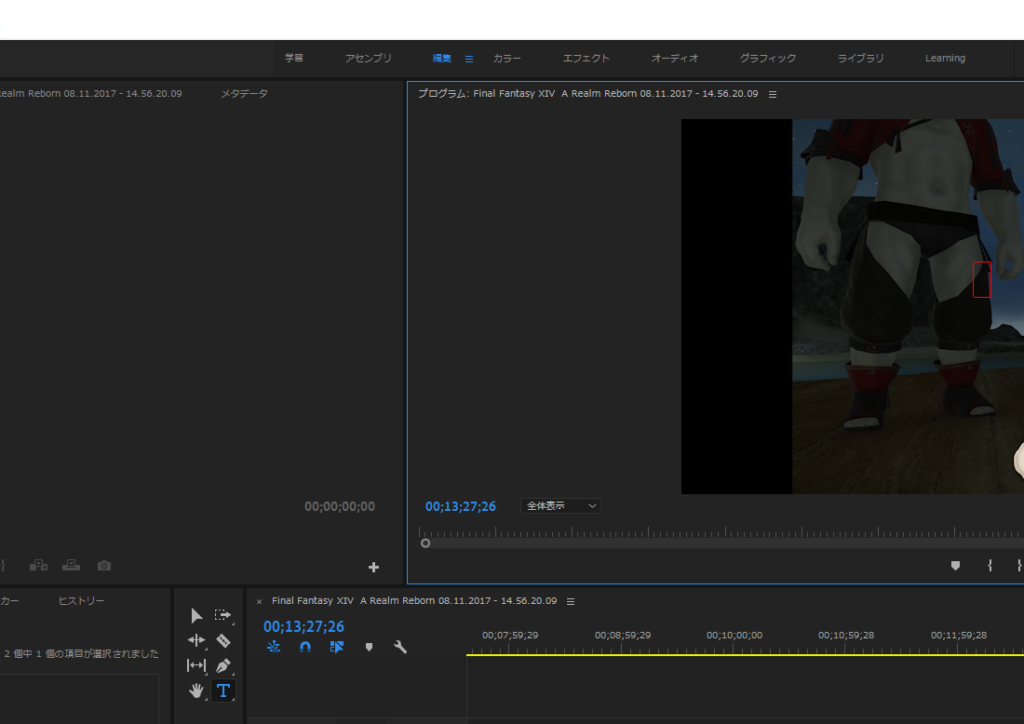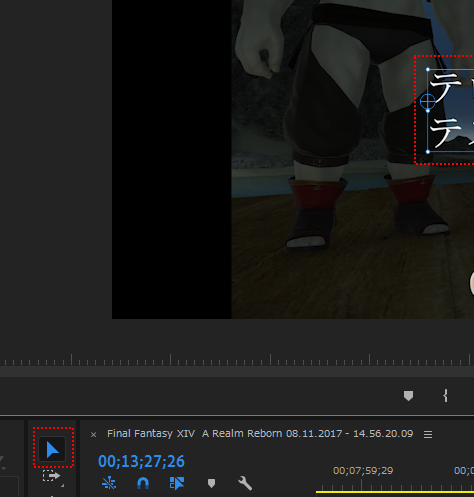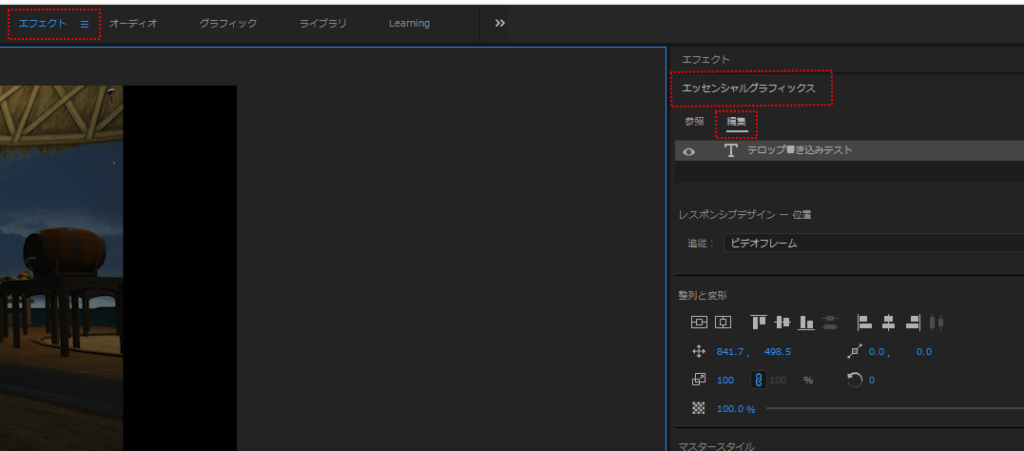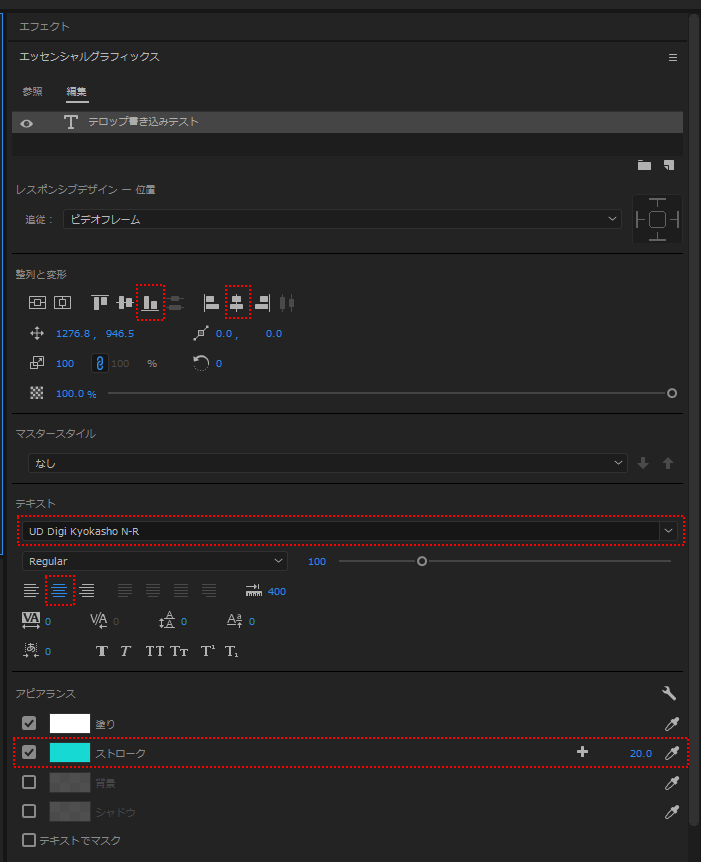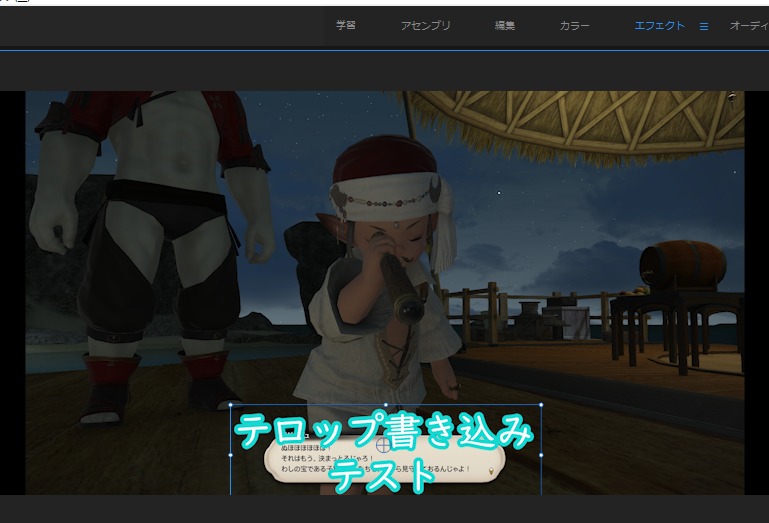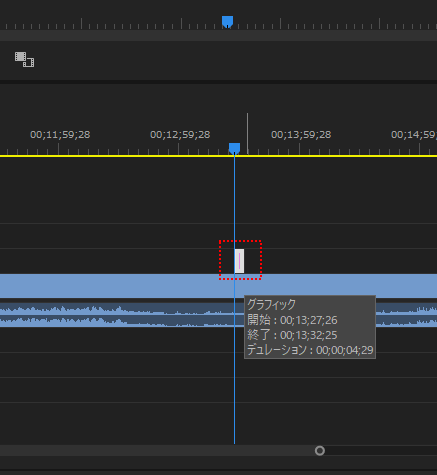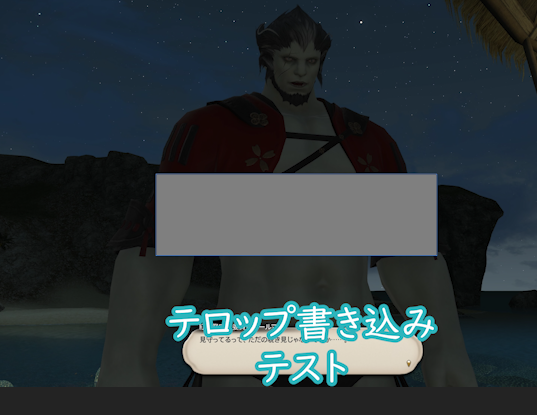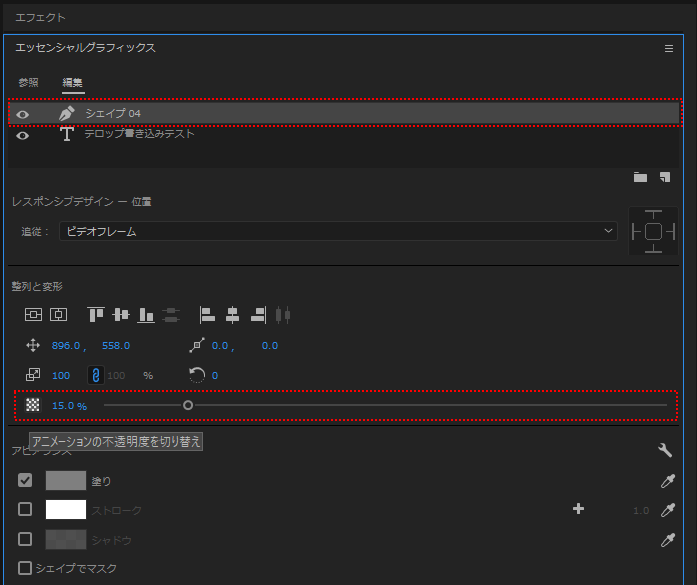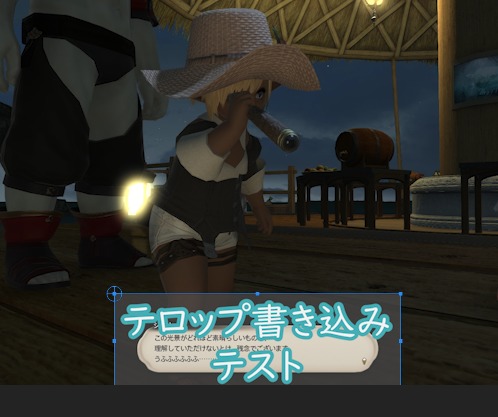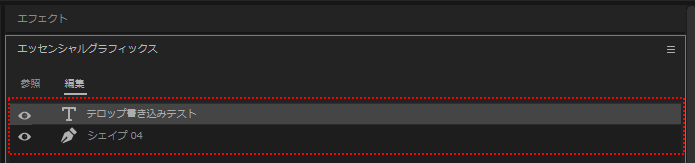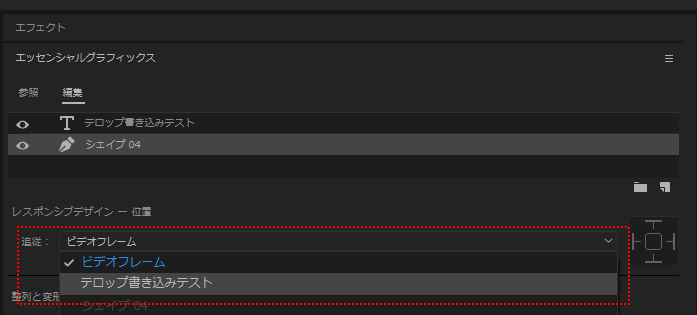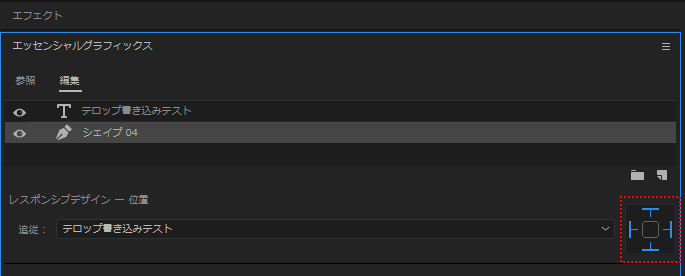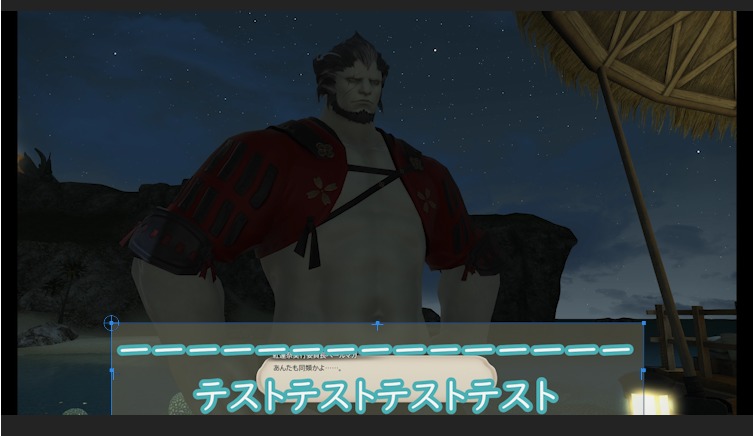Youtubeやニコニコ動画などで字幕動画を見ていて自分でも作ってみたいと思い、Adobe Creative Cloudのコンプリートプランを1年間契約しAdobe Premiere Pro 2019を使って動画を作成してみることにしました。
Premiere Proを使うのは、今まで少しだけ使っていたフリーソフトのAviUtlを継続利用する手もありましたが、初心者には世間一般で使われているAdobe製品の方が参考書も豊富にあって分かりやすそう、というのが理由です。
まずは動画作成の第一段階として、字幕動画に必須のテロップとその下の背景の出し方を記載しておきます。

暫く作業をしないとやり方を忘れるので自分用メモです!
「文字ツール」で字幕となる文を入力する
事前準備として字幕を付けたい動画をPremiere Proに取り込んでシーケンスを作成しておき、Premiere Pro画面中央の下側にあるツール群から「横書き文字ツール」のアイコンをクリックします。
Premiere Pro画面右上の動画が表示されている部分の適当なところをクリックすると、赤枠の四角形が表示されます。
文字を入力していくと赤枠の中に文字が書き込まれていきます。
ためしに「テロップ書き込み(改行)テスト」と打ち込みました。
文字の入力は終わったので次は設定を色々変更していきます。ツール群の中から「選択ツール」をクリックしてからテロップの真ん中あたりをクリックして選択状態にしておきます。
テロップの設定変更画面を表示するにはPremiere Pro画面の上にある「エフェクト」をクリックします。すると画面右上に「エフェクト」「エッセンシャルグラフィックス」などが書かれたウィンドウが新たに開きます。
この中から「エッセンシャルグラフィックス」をクリックするとさらに下に項目が色々表示されるのですぐ下にある「編集」をクリックします。
するとテロップに関係する様々な設定を変更できる画面が表示されます。ここでは下記画面の赤点線で囲っている箇所をクリックして変更します。
・整列と変形・・・テロップを画面の一番下側で、真ん中に表示するようにします
・テキスト・・・プルダウンメニューからフォントを選んで変更できます
・中央揃え・・・テキストを変更したところの2行下にあるアイコンでテロップを中央揃えにできます
・アピアランス・・・ここで文字の色などを変更できます。今回は文字の枠線だけ変更します
「ストローク」の左側の□にチェックをいれて文字の枠色を水色にしています。右側の数値は太さです。
設定を全て行うと下記画面のようなテロップになります。
また、画面中央の下側でテロップを表示する長さを変更できます。マウスカーソルを白い長方形の右側にもっていくと ←] こんな感じのアイコンに変化するのでドラッグ&ドロップで右側にもっていくとその分だけテロップ表示時間が増えます。
「長方形ツール」で字幕の背景を作成する
ここまでで字幕の作成は完了ですが、動画の内容によっては字幕が動画に溶け込んで文字が読みにくいということが起きたりします。
そのため字幕の裏に背景を配置しておくと文字の視認性が上がる可能性があるので、次は背景を作っていきます。
ツール群のペンマークのアイコンの上で左クリックをしたままにしておくと新たにメニューが開くので「長方形ツール」をクリックします。
とりあえず適当な場所にテロップの大きさより少し大きいくらいの長方形を作成します。
長方形を作成すると「エッセンシャルグラフィックス」の編集画面に「シェイプ~」という行が新たに増えています。これをクリックしてから「整列と変形」の一番下で長方形の透明度を変更できます。
今回は少し色が見える程度にするので15%としました。また文字の設定変更時と同様にアピアランスで背景の色を変えたりできます。
ふたたびツール群から「選択ツール」をクリックすると長方形を移動したり大きさを変更できるので、字幕の背景に合うように位置やサイズを変更します。
仕上げの準備として「エッセンシャルグラフィックス」の「テロップ書き込みテスト」か「シェイプ~」のどちらかをドラッグ&ドロップして、下記画面のように「テロップ書き込みテスト」が一番上の行になるようにします。
「シェイプ~」をクリックしてから「レスポンシブデザイン-位置」の「追従:ビデオフレーム」となっているところをクリックしてビデオフレームから「テロップ書き込みテスト」に変更します。
さらに下記画面の赤枠で囲まれた中央の□をクリックします。すると□の周りの記号が全て青になります。これで設定は全て完了です。
この設定を行うことで、字幕の内容を変更しても背景がそれに追従して拡大したり縮小したりしてくれます。
以上です。一回作った字幕はコピーして貼り付けて文だけ変更すれば流用できるので楽です。
適当なやり方ですが、これでも最初は全然分からなかったので我ながら先が思いやられます・・・コツコツ勉強して他の機能も使えるようになりたいものです。
↓作った動画の一例です。